Cadastrar Item
No Menu, ir até o formulário de cadastro de turmas pelo caminho:
Manutenção → Item → Item
O seguinte formulário será aberto:
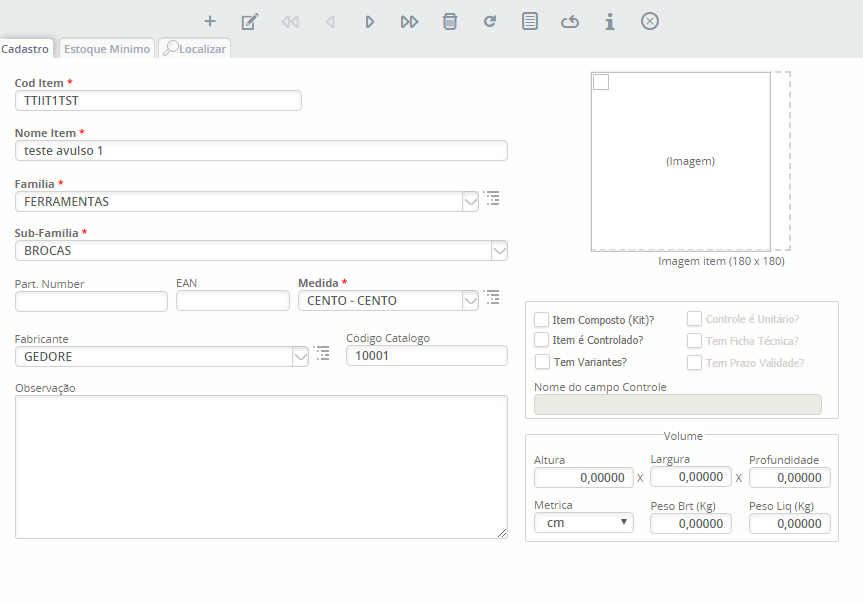
1º Passo: Colocar o formulário em modo de inserção
Para inserir um novo registro, deve-se clicar no botão de Inserir Novo (representado pelo símbolo de ‘ + ‘) no topo do formulário. Um novo formulário em branco será aberto no lugar.
2º Passo: Preencher os campos com os dados do novo registro
Deve-se preencher os campos presentes formulário. No cadastro, teremos campos obrigatórios, não obrigatórios e de especificação.
2.1. Campos obrigatórios
Dentre os campos do formulário, são obrigatórios:
- O Nome, nome que será a identificação do item;
- A Família, correspondente a categoria do item;
- A SubFamília, correspondente a categoria mais específica do item;
- A Medida, referente a unidade de medida do item;
Repare que estão acompanhados com um * em vermelho
2.2. Campos de especificação
Na lateral direita do formulário, abaixo da imagem do item, temos o quadro de
especificações do item:
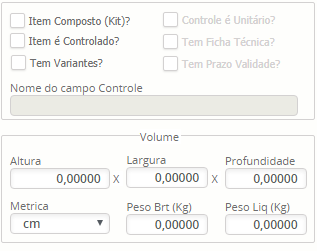 Esse quadro permite um cadastro mais complexo do item e define comportamentos
específicos e controles no sistema como um todo. Dentre os dados, temos:
Esse quadro permite um cadastro mais complexo do item e define comportamentos
específicos e controles no sistema como um todo. Dentre os dados, temos:
-
Item Composto (Kit)?
Essa opção deve ser marcada no caso de o item que está sendo cadastrado ser um conjunto de outros itens do sistema.
Ao selecionar esta opção, Item é controlado será automaticamente selecionado. Após salvar o registro do novo item, uma nova aba (Composição) aparecerá no topo do formulário. Nesta aba, deverão ser inseridos na grade todos os itens que compõem o item que foi cadastrado. Para isso, deve clicar o botão de Inserir da grade (representado pelo símbolo de ‘ + ‘) no topo da mesma. A grade ficará da seguinte maneira: Deve-se selecionar um item já cadastrado previamente na lista para compor o item cadastrado e
fornecer também sua quantidade associada ao conjunto.
Deve-se selecionar um item já cadastrado previamente na lista para compor o item cadastrado e
fornecer também sua quantidade associada ao conjunto.
Após preencher os dados, deve-se clicar no botão de salvar (representado pelo disco) no topo da grade.
Os campos Medida, Fabricante e Família serão preenchidos automaticamente com base no cadastro do item selecionado. -
Item é Controlado?
Essa opção deve ser marcada se o item necessita de um controle unitário durante todo o sistema, incluindo suas movimentações. Nesse caso, o item será tratado como único e não poderá ser agrupado.
Após selecionar essa opção, outras ficarão habilitadas, sendo elas de seleção obrigatória: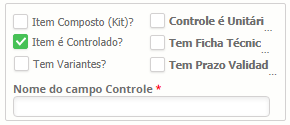 Ao selecioná-las, uma nova aba chamada Ficha Técnica aparecerá no topo
do formulário. Nesta aba, deve-se preencher os campos para cadastro da
estrutura da ficha técnica deste item.
Ao selecioná-las, uma nova aba chamada Ficha Técnica aparecerá no topo
do formulário. Nesta aba, deve-se preencher os campos para cadastro da
estrutura da ficha técnica deste item. - Tem Variantes?
Essa opção deve ser marcada se o item permite variações de nome. Significando que as suas variações são cadastradas com as mesmas características atribuídas a ele.
Ao selecionar esta opção, uma nova aba chamada Variantes aparecerá no topo do formulário. Nesta aba, deve-se realizar o cadastro das variações do item que está sendo cadastrado.
Para isso, deve-se primeiro fornecer a estrutura padrão do nome do item, juntamente com sua parte que varia, do seguinte modo: O nome do item deve conter entre # a parte que irá variar, o sistema irá
mapear que o que se encontra entre esse símbolo se trata do campo
variante, que será preenchido automaticamente no campo ao lado,
informando que o sistema entendeu qual a parte deverá variar.
O nome do item deve conter entre # a parte que irá variar, o sistema irá
mapear que o que se encontra entre esse símbolo se trata do campo
variante, que será preenchido automaticamente no campo ao lado,
informando que o sistema entendeu qual a parte deverá variar.
Deve-se então salvar, e após o registro ser salvo, a grade será habilitada para cadastro das variantes deste item. A inserção deve acontecer da seguinte maneira:
Ao clicar no botão de Inserir no topo da grade (botão representado pelo ‘ + ‘), uma nova linha será inserida na grade, nesta linha, deve-se preencher o valor que será substituído no campo variante do nome do item cadastrado. Após salvar, o sistema preencherá o campo Nome do Item da linha com o
nome completo do item variante, substituindo o campo variante pelo valor
fornecido.
Após salvar, o sistema preencherá o campo Nome do Item da linha com o
nome completo do item variante, substituindo o campo variante pelo valor
fornecido.
